您好,欢迎来到枫林花海游戏!
来源:小编整理 | 时间:2024-04-04 19:09:00 | 阅读:103 | 专题:合集
Win11打开png格式照片提示找不到程序怎么办?最近有很多小伙伴在问升级完win11之前都能正常打开的jpg图片突然打不开了提示找不到指定程序不知道是怎么回事,下面小编就把PNG图片出错的解决办法跟大家分享,希望能够对大家有所帮助
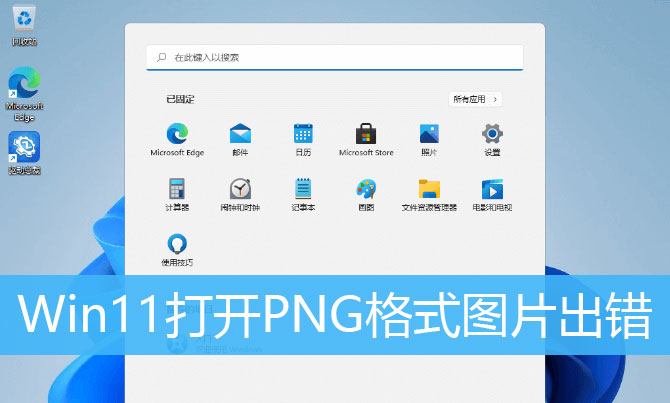
w11打开PNG格式图片出错,提示找不到指定的程序
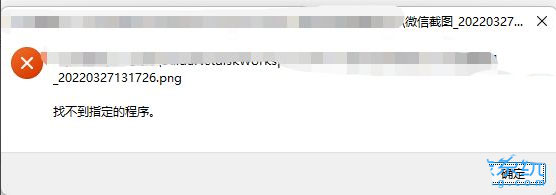
1、首先,按键盘上的 Win 键,或点击任务栏底部的开始图标;
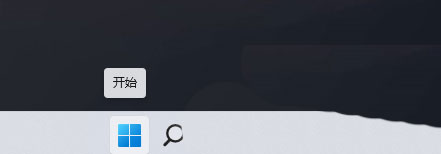
2、打开的开始菜单中,找到并点击所有已固定应用下的设置;
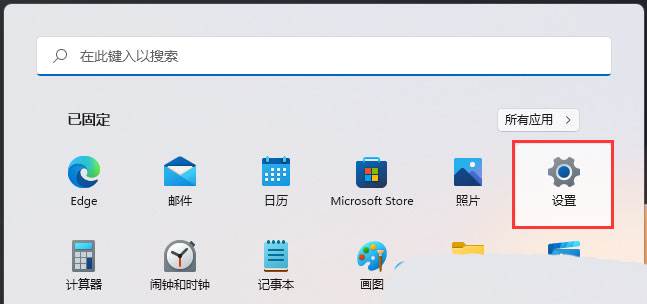
3、Windows 设置窗口,左侧边栏点击应用,右侧点击应用和功能(已安装的应用,应用执行别名);
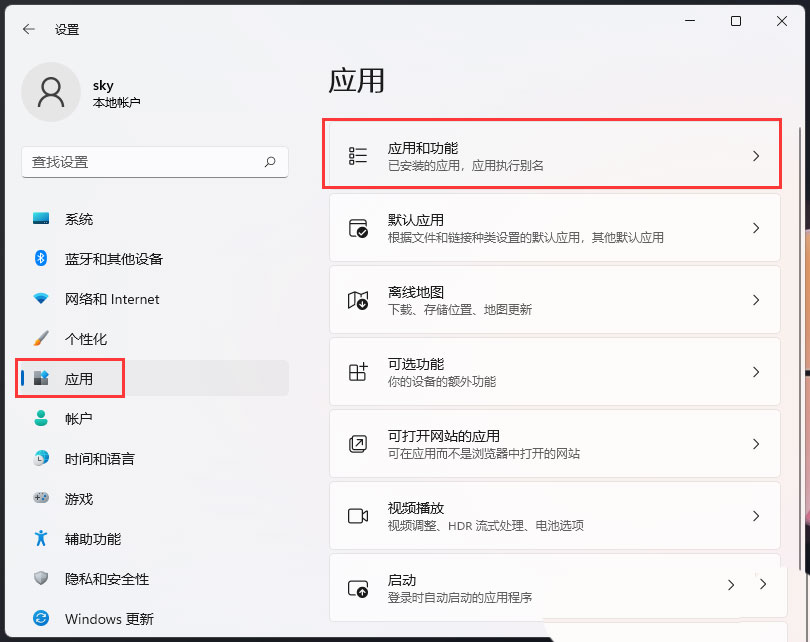
4、当前路径为:应用 > 应用和功能,找到并点击照片最右侧的几个小点,在打开的选项中,再点击高级选项;
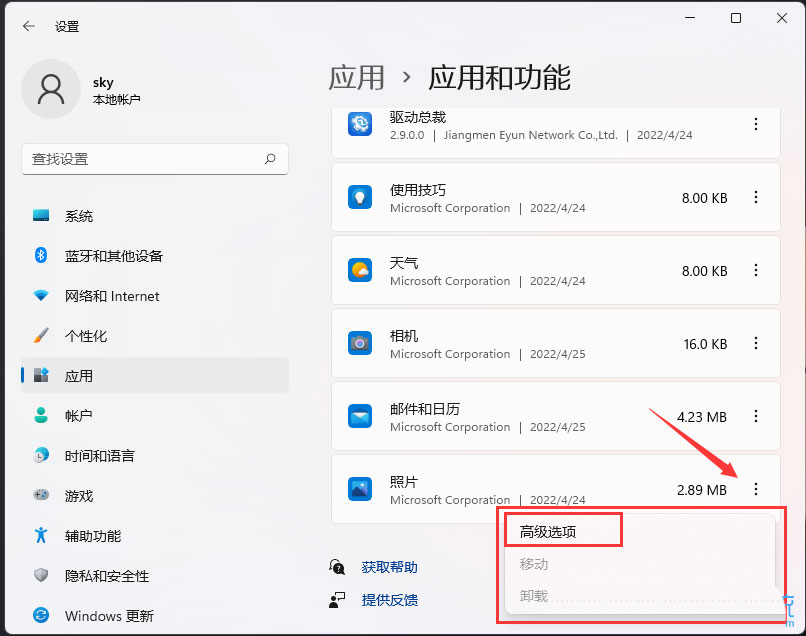
5、往下,找到并点击修复(如果此应用无法正常运行,我们可以尝试进行修复。这不会影响应用的数据。);
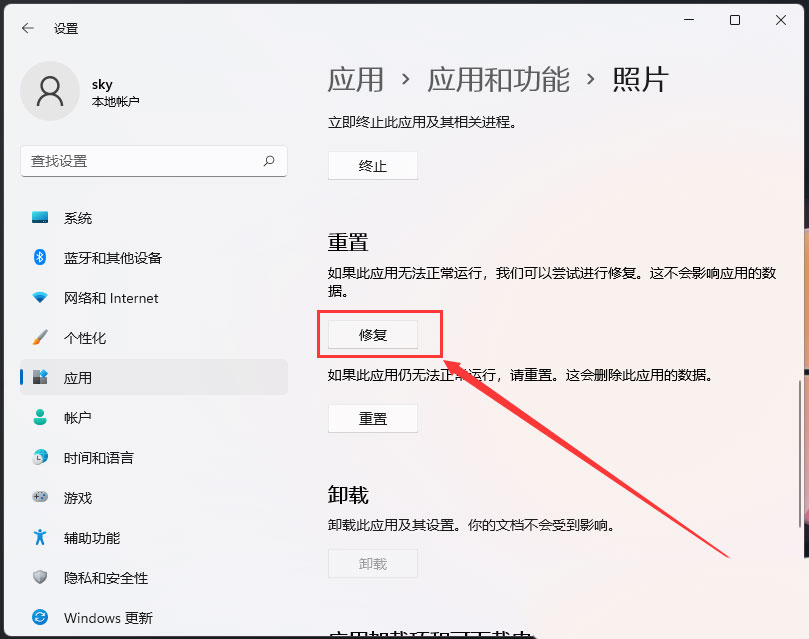
以上就是WWin11 PNG图片打不开的解决办法,感谢大家的阅读!
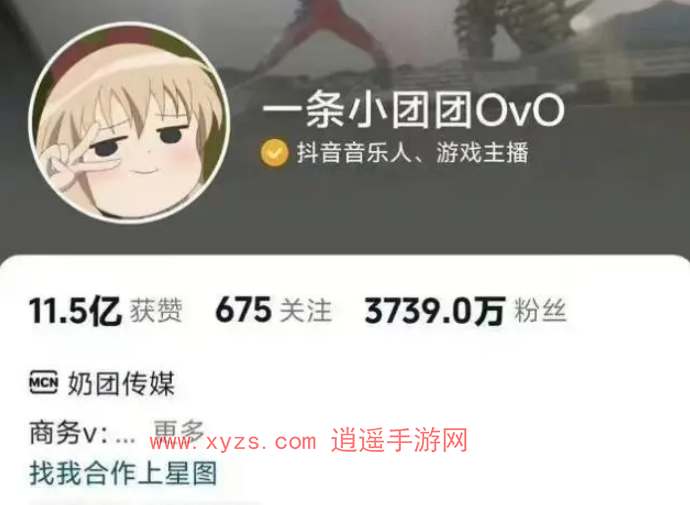
蚂蚁新村小课堂今日答案4月23日 以下哪个职业被称为安全求职的探路者
蚂蚁新村今日答案最新2024.4.23
喜共紫瓯吟且酌中的紫瓯指是 蚂蚁新村4月22日答案
支付宝蚂蚁森林神奇海洋4月19日答案
优酷视频怎么下载
什么鲨鱼可以离开大海在淡水中生活 神奇海洋今日答案4.12最新
优酷视频青少年模式怎么设置时间
更容易引发春季花粉过敏症状的是杨树还是迎春花 蚂蚁庄园3月31日答案早知道
微博昵称怎么改